Testnet App Walkthrough
Getting Test Tokens
- Begin by navigating to https://app.dev.opendollar.com in your browser.
- Click the Test tokens button in the top right menu bar and click the Discord link to join our the Open Dollar server.
- In the server, click the "🤖|open-bot" channel, type "/claim", and paste your wallet address.
- After a few seconds you will see a message confirming the deposit of the tokens.
Connecting to the App
- Navigate back to https://app.dev.opendollar.com in your browser.
- Connect your wallet by clicking the "Connect Wallet" button.
- Add the "Arbitrum Sepolia" testnet to your wallet & switch networks. https://chainlist.org/?search=arbitrum+sepolia&testnets=true
- Click "Create Vault Facilitator" and complete the transaction.
Creating a Vault
- Click "Create Vault".
- Select the collateral type to deposit.
- Enter the amount to deposit and how much OD to borrow.
- Click "Approve (Token)", this will initiate a transaction.
- Click "Review Transaction" to see an overview of your vault.
- Click "Confirm Transaction" to create your Open Dollar vault.
Viewing your NFVs in Metamask
Once your NFV is minted, you can view it in your Metamask wallet by adding the contract.
- Open Metamask and select the NFT tab.
- Click "Import NFT".
- Input the contract address: 0x677Bd90AB6A27552D0744a0Af196DA127f014656
- Input the Token ID, which is your your vault number without the "#" symbol. You can also find your Token ID from your vault creation transaction.
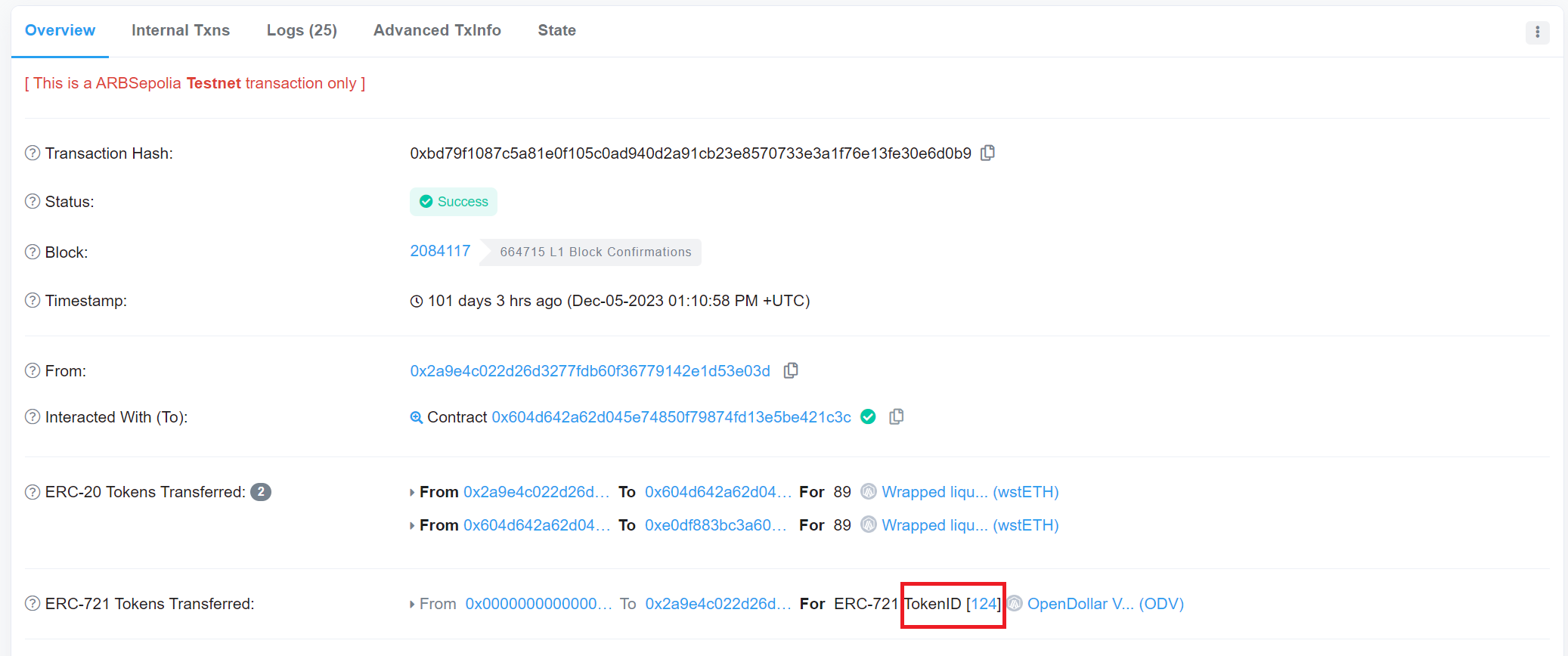
- Click "Import".
Viewing your NFVs in OpenSea
You can also view your NFVs on the OpenSea marketplace.
- Navigate to the OpenSea website.
- Click on your "Profile" in the top menu

3. When you mint an NFV you'll be able to see it in your account page as seen in the image below.
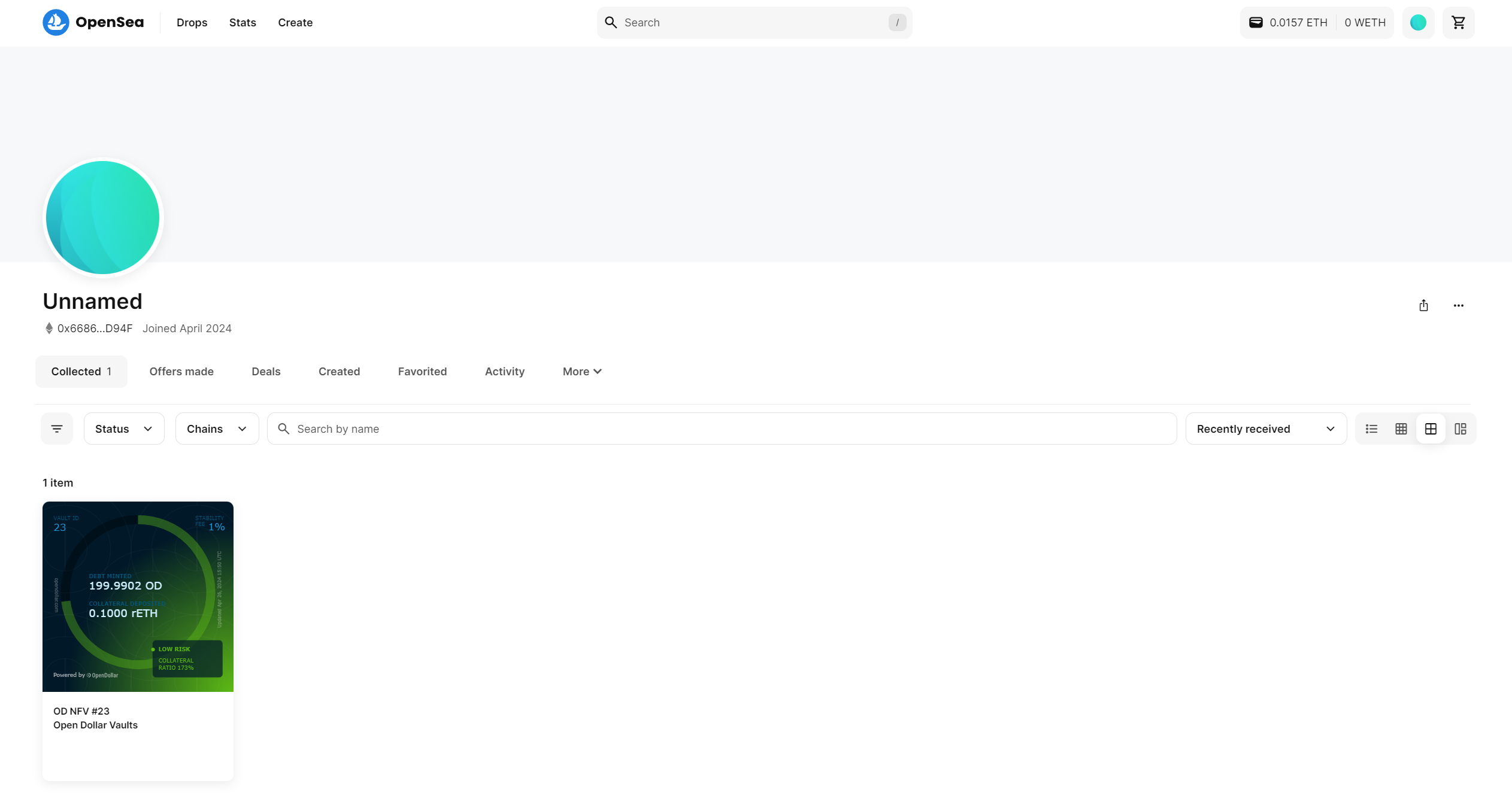
4. You can also view existing NFVs from other users on the Open Dollar Vaults collection page.
More Vault Functions
Deposit collateral
- On the app page https://app.dev.opendollar.com/#/ click on your vault.
- Click "Deposit & Borrow" at the bottom of the menu.
- Enter the amount of new collateral to deposit.
- Click "Unlock (Token)" & sign the transaction to approve adding more collateral.
- Click "Review Transaction" to preview your updated vault.
- Click "Confirm Transaction" & sign the transaction to update your Open Dollar Vault.
Borrow OD
- On the app page https://app.dev.opendollar.com/#/ click on your vault.
- Click "Deposit & Borrow" at the bottom of the menu.
- Enter the amount of OD to borrow.
- Click "Review Transaction" to see your updated vault.
- Click "Confirm Transaction" & sign the transaction to update your vault.
Withdraw Collateral
- On the app page https://app.dev.opendollar.com/#/ click your vault for other actions.
- Click "Repay & Withdraw" at the bottom of the menu.
- Enter how much new collateral you'll withdraw & how much OD you'll repay.
- Click "Review Transaction" to preview your updated vault.
- Click "Confirm Transaction" & sign the transaction to update your vault.
Repay OD
- On the app page https://app.dev.opendollar.com/#/ click your vault for other actions.
- Click "Repay & Withdraw" at the bottom of the menu.
- Enter the amount of OD to repay.
- Click "Unlock OD" & sign the transaction to approve the use of your OD.
- Click "Review Transaction" to preview your updated vault.
- Click "Confirm Transaction" & sign the transaction to update your vault.
Closing a Vault
- On the app page https://app.dev.opendollar.com/#/ click your vault for other actions.
- Click "Repay & Withdraw" at the bottom of the menu.
- Enter the total amount of collateral you have deposited into this vault.
- Enter the total amount of outstanding OD you have borrowed from this vault.
- Click "Unlock OD" & sign the transaction to approve the use of your OD.
- Click "Review Transaction" to see your updated vault.
- Click "Confirm Transaction" & sign the transaction to close your vault.